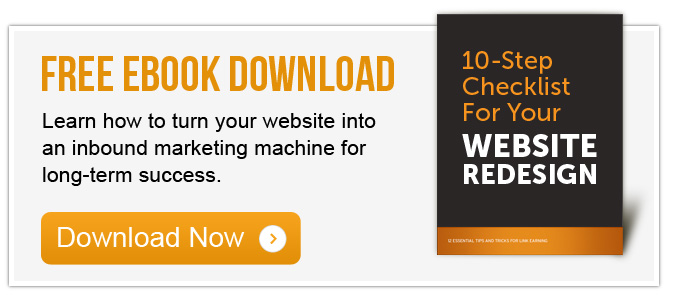Going from the old to the new HubSpot COS has been a learning process. BUT, I am getting the hang of things and am finding it to be very useful, and even simpler.
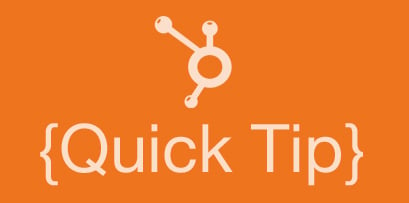 I will admit though, the change in how to add pages to your site map, previously known as the page manager, stumped me. If you’re familiar with WordPress, the new sitemap navigation is very similar.
I will admit though, the change in how to add pages to your site map, previously known as the page manager, stumped me. If you’re familiar with WordPress, the new sitemap navigation is very similar.
On the new COS, when you create a new site page, it’s not automatically added to the site map - like on the old CMS. It’s more of a two-step process - creating a site page and then adding it to the site map, as opposed to adding a new page straight to the menu, like you did in the page manager.
I personally prefer going through and making all of your site pages, and then creating your site map. But, everyone has their own way of setting up your website, so do the way that makes the most sense for you and your website.
Both ways are outlined below.
1. From your HubSpot Dashboard, go to “Content” then choose “Content Settings” from the drop down menu
2. Click on “Site Maps” in the left menu
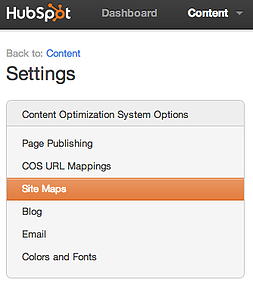
3. Click the “Add a page” button
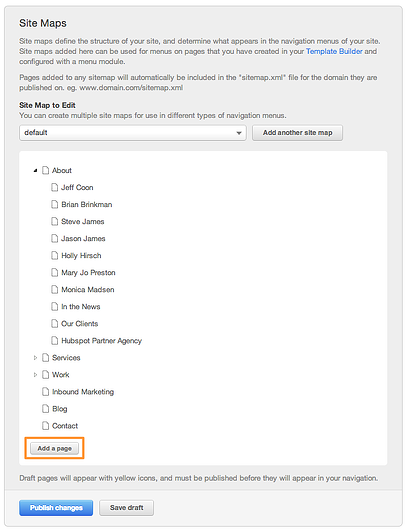
4. In the pop-up window, choose if you would like this page to be a top level “Parent Page” and show in the main navigation or if it will be a child page, nested under a current page.
5. Choose to create a new page, use an existing HubSpot page, or link to an external URL.
- For “Create a new page” – add the page name and select the page type – site page or conversion (landing) page
- Click “Add page” or “Add and go to Page Editor” will take you to the new page to add/edit content and images. This option allows you to add the page to your site map first, and then finish editing the page later. You can also go straight to the page editor - this is most efficient if you are just adding one page to your site, as opposed to adding multiple pages.
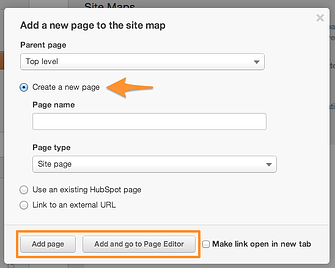
- For “Use an existing HubSpot page” – add the name that will appear in the menu and choose an existing site page that has already been created
- Click “Add page” when done. This option is easiest when adding multiple pages to your site map, and the site pages are already created.
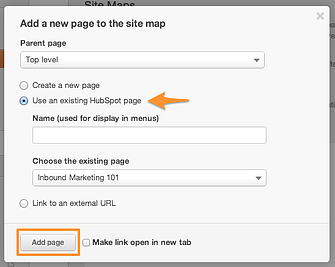
- For “Link to an external URL” – copy and paste in the link to which you would like the page to go. Check the box to have the link open in a new tab if you would like.
- Click “Add page” when done
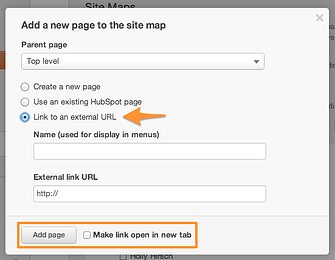
6. When you are done adding pages, click the blue “Publish changes” button or you can click “Save draft” and publish the changes at a later time.
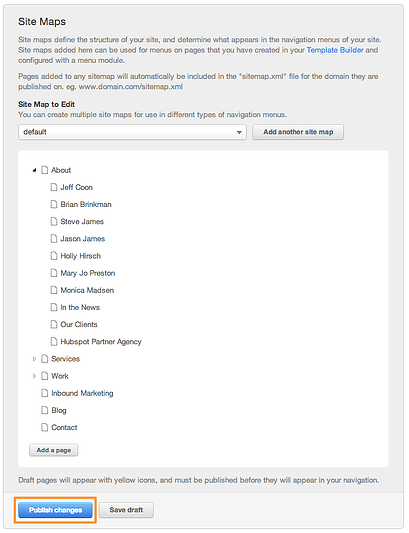
Note: Pages that aren’t published or live yet, will have yellow icons and will not appear in your navigation.
To edit a current page link, click the settings icon next to the page. You have the options to edit, clone, or view the page. You can also add a child page from here, as well as edit the link. This is also where a page can be removed from the site map.
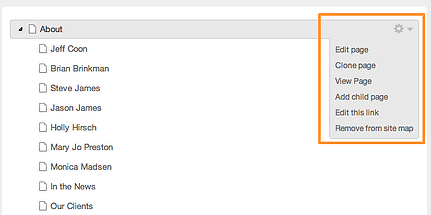
If you have any other questions about the site map, or the other tools within HubSpot’s COS, feel free to contact us. We’re happy to help! Also, be sure to check out our Quick Tips on creating blogs in the new COS.