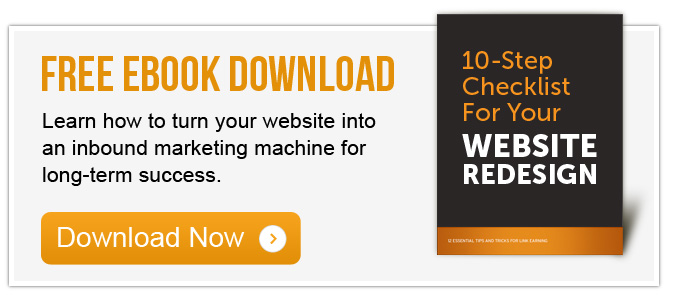Are you currently using LeadPages to create landing pages and convert leads? This video will show you how to make sure your LeadPages forms are connecting to your HubSpot contacts database. You’ll first want to make sure you have your HubSpot Integration set up at the account level. HubSpot integration is available with a LeadPages Advanced plan. Now that you have your integration set up, you will want to build out your first landing page using a LeadPages template. Next, you can connect the LeadPages form to your HubSpot forms so the data will pass through. Below are the steps that you will need to take to accomplish this task.
Are you currently using LeadPages to create landing pages and convert leads? This video will show you how to make sure your LeadPages forms are connecting to your HubSpot contacts database. You’ll first want to make sure you have your HubSpot Integration set up at the account level. HubSpot integration is available with a LeadPages Advanced plan. Now that you have your integration set up, you will want to build out your first landing page using a LeadPages template. Next, you can connect the LeadPages form to your HubSpot forms so the data will pass through. Below are the steps that you will need to take to accomplish this task.
In this video tutorial, I’ll will walk through how to take a LeadPages template and make sure the form is passing through to your HubSpot contacts.
- Choose a template.
Make sure you are logged in to LeadPages, select the template you want to use and click “Use This Template.”

- Set up your opt-in form.
Next, you will want to click the call-to-action button in your page editor to edit your opt-in information.

Since you have already integrated HubSpot at the account level, it will show up in the drop down. Select “HubSpot” and your form from the drop-down menus.

After choosing your form, click the green “Customize this form” button.

- Confirm the information you want to gather from your LeadPage.
The form updated based on the form fields you already had in HubSpot. If you want to gather additional details, go into HubSpot and update your form fields.
- Save your new landing page.
To save your page you must enter a page name and the slug/url you want to use for the page.
After you have named your page and selected your URL, click “Done”.

- The final step is linking up your Thank You page URL.
Once you click “done” and “save”, the system will remind you that you need to select a thank you page so LeadPages will know where to send your new subscribers after they have entered their email address. You can use another LeadPage from your account as your thank you page, or you can use any other URL you’d like, including a page from your HubSpot account.
After you have entered a Thank You page, click “okay”, and then click “save” again.
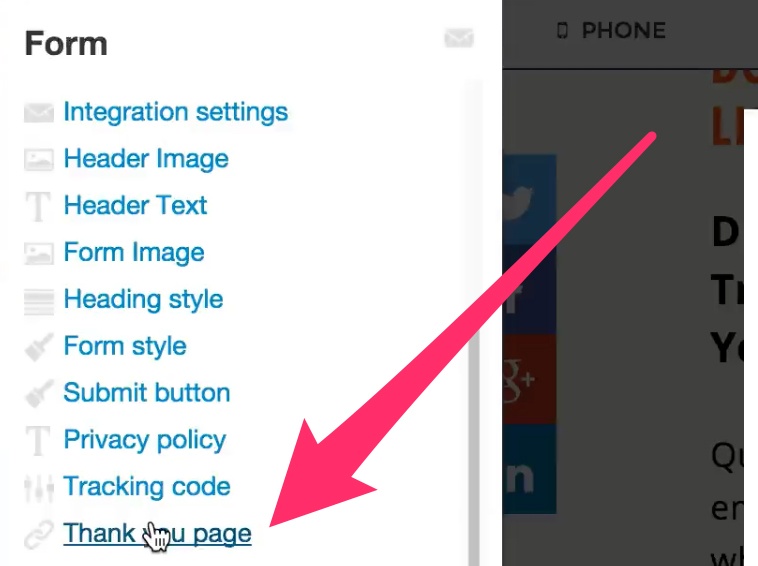
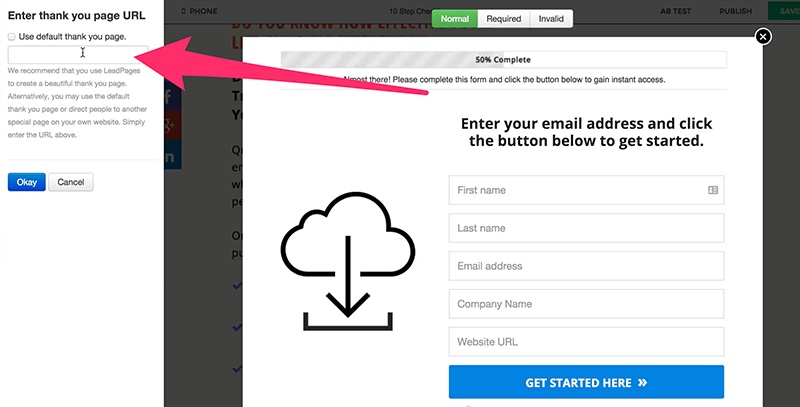
Your LeadPage is now integrated with your HubSpot form.
In the next video tutorial, I’ll walk through how to use LeadDigits and HubSpot to create a text message / lead generation campaign.